
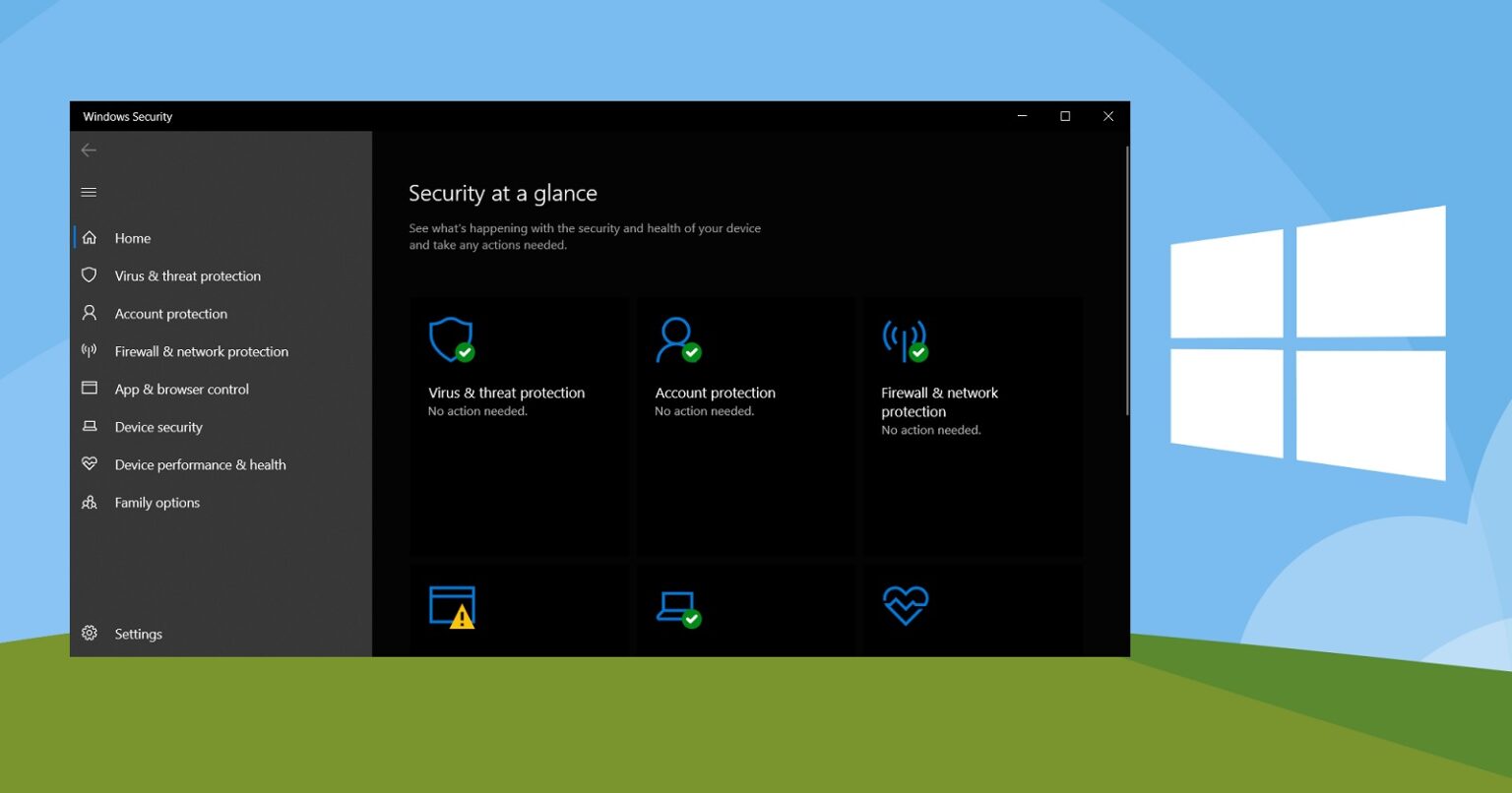
Using the following way, you can disable Windows Defender Permanently in Windows 11 – Whenever you will reboot your system the security settings will be automatically reversed and turned on once again. The above method, however, will disable Windows Defender in Windows 11 but until the next restart. Way-2: Using Autorun disable Windows Defender in Windows 11 Permanently To re-enable click the same toggle switch.User account control will be prompted, click on – Yes.On the next page, Under Real time protection section, click the toggle switch.Windows Security app will prompt up, click on “Manage settings” link there.From the next page, click – Virus & threat protection.Select – Windows Security from the right pane.Press Windows key + I together to open Settings.Here is how to disable Windows Defender Permanently in Windows 11 – Way-1: Through Windows Security app Disable Windows Defender Permanently in Windows 11 Although when you disable Windows Defender you leave your computer and the operating system open for security threats.
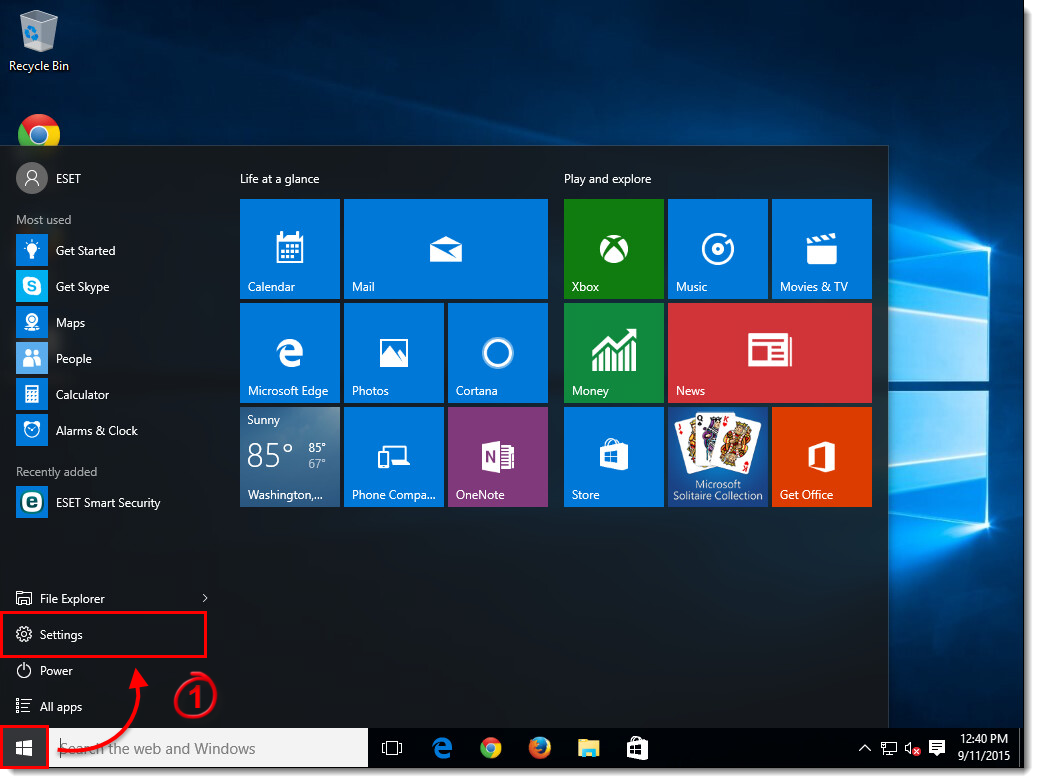
For the permanent deactivation, any command line, Registry Editor, and Group Policy Editor don’t work but a System internal tool helps in this task. You have the ability to turn off the Windows 11 default antimalware through Windows Security. By default, it is enabled in Windows 11, However, in order to download certain applications or work on particular networks, you might need to Windows disable Defender. Windows Defender is a great built-in security tool available since Windows XP but in the current version, you find many modern enhancements.


 0 kommentar(er)
0 kommentar(er)
